Windows8 の使用感とトラブル対策のまとめ
Windows 8 をインストールしたので、その使用感と、トラブルが起きた時の対処法などを、ここに随時メモっていきます。書ききれなくなったり、古くなったら、新しい記事に移動します。
■■■Windows 8 の使用感
●アプリは、Windowsインストール直後の最初の1回のみ起動にすごく時間がかかるが、一度起動してしまえば、次に使うときは早くなるようだ。
●アプリが遅く感じても、すぐにWindows 8のせいにしてはならないと感じた。遅いと感じたときは、「Ctrl+Alt+Del」でタスクマネージャを起動しよう。そして、タスクマネージャの[詳細]で、CPUを異常に使っているアプリケーションを突き止めることをお勧めする。
動作が非常に重くなる原因が、たとえばウイルス対策ソフトだったりするからだ。その場合はウイルス対策ソフトが正式にWindows 8に対応するまで、そのソフから別のソフトに乗り換えるしか方法がないようだ。たとえば、「G Dataインターネットセキュリティ」は、Windows 8にしたとたんに異常にCPUを使うようになり、全く使えないと判明した。
●私の場合、ウイルス検知ソフトを、すでにWindows 8に完全対応している「Norton 360」に変更したところ、非常にサクサクとOSが動くようになった。
●やはり、各アプリに不具合が散見される。たとえば、ブラウザChromeでは、サイトが正常に表示されないという不具合が起きる。ただしこれはWindows7の時にも起こっていたので、Windows8によるものではないと思われる。
理由はわからないが、Windows7の時は、Chromeで正常にサイトが表示されないときは、Chromeのウインドウの大きさを手動で変更すれば治った。さらに、同じサイトを何度も表示しているうちにその不具合が起きなくなるという不思議な動作が起きていた。Windows 8にすると、その効果がリセットされるのか、ふたたび「Chromeのウインドウの大きさを手動で変更する」という小手先の対策をせざるを得なかった。同じサイトを繰り返し訪れることでこの不具合が治るかどうかはまだわからない。
●これまでに発見した、画面操作のテクニック一覧
(1)カーソルを画面右上角に持っていくと、メニューアイコンが表示される(これはWindowsが説明してくれる)
(2)デスクトップやアプリを表示しているときに、カーソルを画面左下角に持っていくと、小さなスタート画面が表示される。これでスタート画面に移動できる。
(3)スタート画面のときにカーソルを画面左下角に持っていくと、直前に使用したアプリやデスクトップの画面が表示される。
(4)カーソルを画面左上角に持っていくと、直前に使用したアプリやデスクトップの画面が表示される。
(5)従来のアプリを起動するためのメニューは発見できず、代わりに、(1)で表示したメニューアイコンの中でルーペ(拡大鏡)アイコンをクリックしたとき、インストールされているアプリ一覧が表示され、そこからアプリを起動できることが分かった。
●日本語IMEも、Windows 7 までと比べて、ずっと賢くなっていると感じた。単語の学習も素早い。もっとも、学習が早いということは、間違った変換をしてしまうとその間違ったままを学習してしまうというジレンマがあるのだが。
■■■トラブル対策
●ウイルス対策ソフト「G Data インターネットセキュリティ」は、10月25日現在のバージョンでは、Windows 8 でのCPU使用率が30%~60%という高さになってしまい、OS全体の動作が非常に重くなる。したがって、このソフトを使いたいときは、次のメジャーなバージョンアップを待つか、あるいはG Dataが正式にWindows 8 に対応したというアナウンスがあるまでは使わないほうが良い。
●ウイルス対策ソフト「カスペルスキー」は、ブラウザChomeで正常に図が表示されないことがあるという不具合がWindows7の時からあるため、次のメジャーなバージョンアップまで使わないほうが良いと思われる。
●WindowsのログインアカウントにMicrosoftアカウントを使うことができるようになった。しかし、「PC設定でアカウントを設定する」で設定するとき、アカウントの「姓」や「名」を変更しようとしたとき、IMEが無効になってしまう不具合が起きた。
このような場合は、一度やめて、ブラウザでmicrosoftのサイトにアクセスしなおして、そこからアカウント情報にログインして「姓」や「名」を修正するようにすると、IMEが正常に使用できることが分かった。
●TV視聴ソフトのTVTestは、OSをWindows 8 にするとMSのデコーダが使用できず起動時にエラーになる。この場合は、CCCPのデコーダをダウンロードしてインストールし、「MPC - MPEGー2 Video Decoder (Gabest)」に変更すると、正常に視聴できるようになる。
●Macbook Pro では、TouchPadのドライバが「インストール時にエラー」を起こし、正常にインストールされない。タッチパッドの問題はApple製品だけでなく、ThinkPad などのノートでも問題を起こしているようだ。
現時点(2012年10月26日)では、AppleからWindows 8 に対応したドライバが供給されていない。この問題に対応したドライバが早く出ることを望むばかりだ。
●Windows 7 までの従来のWorkgroupでフォルダを共有していた場合、Windows 8 を始めて起動したときの「microsoftアカウント」は使わないほうが良い。従来使っていたユーザーを使わないと、共有フォルダの一部において「アクセス権がない」というエラーが起きてアクセスできなくなるからだ。
従来のWorkgroupで共有していたフォルダには、従来のユーザーでパスワード認証がなされている。一方、「microsoftアカウント」というのはHotmailなどのアカウントであり、従来のWindowsアカウントとは異なるものである。このため、Windows8で「microsoftアカウント」をログイン認証として使ってしまうと、「別ユーザー」として認識されてしまい、従来のWorkgroupで共有されたフォルダにはアクセスできないのである。ただし、「user」というフォルダだけは、「microsoftアカウント」でアクセス可能であった。
したがって、Windows8にしたら共有していたフォルダにアクセスできなくなったのであれば、従来のWindows認証ユーザーに切り替えれば、再びアクセスができるようになる。
もし間違って、Windows8インストール時に「microsoftアカウント」認証でログインするようにしてしまった場合、従来のWindows認証ユーザーに切り替えればよい。
従来のWindows認証ユーザーに切り替えるには、[設定]を表示し、その一番下の[PC設定の変更]をクリックし、[ユーザー]の中の[使いのアカウント]を「ローカルアカウント」に変更すればOKである。この際、以前にWindowsのログイン認証で使っていたパスワードを再設定する必要があるので、パスワードを間違えないようにする。また、アカウントを種類を変更するといったんログアウトされるため、この作業をする前に、かならず作業中のアプリは保存をしておくこと。
●これを書いている時点(2012年11月05日)時点では、Adobe Reader 11.0は、Windows 8 に対して十分な検証がなされていないと判断した。インストールしても、最初の軌道から数秒後、必ず「応答なし」となってしまう。また、アンインストールしようとしてもうまくあ人ストールされないことがあるようだ。
試しにAdobeReader8.0 をインストールして試してみたが、これでも同様にアプリがフリーズする。そうすると、Windows8 の下位互換性あたりに問題があるのだろうか?しかし、これだけ有名なアプリをMicrosoftが動作検証していないと思えないのだが・・・・・。
[暫定的な対処法]
PDFを見るための、現時点でのもっともよい対処法は、Windwos8 に搭載されている「リーダー」というアプリを使うことのようだ。これならフリーズもしないし印刷もできた。
Adobe Readerがフリースしたのは、うがった見方をすれば、Microsoft が「リーダー」を使わせたくて、わざとフリーズするようにしているのか?と思えてしまう。
●Googleドライブをインストールしたあと、本来自動的に表示されるべき「ログイン画面」が表示されず、そのままでは、エクスプローラにもGoogleドライブが表示されないという問題が発生。
これは、アプリ一覧画面で、以下のショートカットをクリックすることで解決する。
これをクリックすると、ログイン画面が表示され、各種設定の後、エクスプローラにGoogleドライブが表示されるようになる。
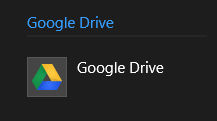
●Google Chrome をWindows8モードで実行してしまうと、Youtubeのビデオが再生できなくなる。ここで画面に表示される「Microoft Silverlightの再インストール」をやってしまうと、さらにドツボにはまる。これをやると、普通のデスクトップモードでも、Youtubeでビデオは再生されても音が出ないという不具合が発生するようになる。これを直すにはFlashの再インストールが有効だが、そのままでは(インストールサイトの仕様によって)再インストールができないため、そのまえにChromeの設定でFlashを無効にしておく必要がある。
●Windows7でRealPlayerをインストールした状態でWindows8にアップブレードすると、RealDownloaderが正常に動作しない模様。たとえば、Yputubeのページを表示しても、ダウンロード用のボタンが表示されないという不具合が起こる。
これを直すには、RealPlayerをいったんアンインストールし、RealDownloaderを単独でインストールした後、改めてRealPlayerをインストールするとよいようだ。
●Windows8 をセーフモードで起動するには
これは、このWebページがわかりやすい。
http://meitoku1210.blog.fc2.com/blog-entry-139.html
これをもうちょっとだけわかりやすくしたのが、下の説明。
1. Windows キー + I (アイ) を押し、[電源] ボタンを押す。
2. Shift キーを押しながら、[再起動] をクリックする。
3. [オプションの選択画面] が表示されたら、[トラブルシューティング] > [詳細オプション] > [スタートアップ設定] > [再起動] の順にクリックする。
4.PCが再起動するのを待つ
5. [スタートアップ設定画面] が表示されるので、キーボードの [4] を押す。
6.セーフモードで起動する。
また、素人さんにはおすすめではないが、上記のような面倒な方法を使いたくない玄人さんには、次の方法があります。
・Windows8 でセーフモードを使えるようにする方法
http://foma-zakki.cocolog-nifty.com/zakki/2012/03/windows-windows.html
さらに、トラブルが発生してしまった状態でセーフモードを起動させるは、次の方法がある。
・トラブルが発生してから Windows8 でセーフモードを使えるようにする方法
http://foma-zakki.cocolog-nifty.com/zakki/2012/03/windows-windo-1.html
●セットアッププログラムが動作しない場合
セットアッププログラムを実行させても、画面に何の表示もされず、タスクマネージャで調べるとタスクだけが動いていることがある。この場合は、Windowsをセーフモードで起動し、セーフモードの状態でセットアップするとうまくいくことが多い。
たとえば、K-Pak Cordec Pack(64bit)などは、この方法でないと正常にインストールできなかった。
●セットアッププログラムが動作しない場合(続報)
ログインユーザーがAdministratorのはずなのに、「control userpasswords2」(Win8でも使用でした)で確認した場合、管理者ではなく、特殊なユーザーになっていることがあった。このような場合、セットアッププログラムを実行しても何も表示されなかったり、あるいは、「属性情報が矛盾しています」のようなエラーになってインストールできないことがある(この場合もセーフモードにすれば、だいたいインストールできるが、Windowsムービーメーカーのようにアプリによってはセーフモードではインストールできないものがあり、これだと致命的)。
このような場合は、次のようにするとよい。
(1)管理者権限のあるユーザーで、新しいユーザーを作る。
(2)新しいユーザーの権限をAdministrator(管理者)に変更する。
(3)ログアウトして、新しいユーザーでログインする。
(4)元のユーザーの権限をいったん「一般ユーザー」に変更する。
(5)確実に変更を反映させるため、元のユーザーでいったんログインして、その後ログアウトする。
(6)元のユーザーの権限を管理者に戻す。
(7)確実に変更を反映させるため、元のユーザーでいったんログインして、その後ログアウトする。
(8)[ファイル名を指定して実行]をつかって、「control userpasswords2」を実行する。
(9)このとき、元のユーザーの権限がAdministrator(管理者)になっていない可能性がある(この属性と、(6)の属性が一致していないので、「属性情報が矛盾しています」というエラーが起こるのだと思われる)。そこで、ここでも権限をAdministratorに変更する。「Home User」などの権限が消えてしまうが、気にしないで良い。
(10)元のユーザーでログインして、インストールなどがうまくいくかどうか確かめる。
(11)新しく作ったユーザーは、忘れずにログアウトしておく、また、できれば管理者権限を外しておくか、無効にしておく。
●ユーザーを無効/有効にする方法
(1)[ファイル名を指定して実行]をつかって「mmc」を実行し、Microsoft管理コンソールを表示させる。
(2)左側のペインで「ローカルユーザーとグループ」をダブルクリックする(これが表示されてなければ、[ファイル]-[スナップインの追加と削除]で「ローカルユーザーとグループ」のスナップインを追加する)。
(3)[ユーザー]フォルダをダブルクリックする。
(4)無効にしたいユーザーを右クリック
(5)[プロパティ]を選択して、無効にする。
*有効にする手順も同じ。
●WASAPI を使用しているアプリが起動しているときは要注意
Windows8 だけでなくWindows7 でも同じなのだが、WASAPIに対応しているアプリを起動しているときは、音が排他モードで動作していることが多い。排他モードではそのアプリが音源を占有してしまうため、他のアプリやYoutubeなので音が出ないというトラブルが発生することがある。たとえばこの場合、システムからの警告音も出ない。
WASAPI対応のアプリで音を出しながら、他のアプリでも音が出るようにしたい場合は、WASAPI排他モードではないモードでアプリを動作させる必要がある。
●Internet Explorer 10 の起動がどうも遅かった。これはWindows7 からアップグレードしたせいではないかと疑った。そこで、コントロールパネルの[Windows の機能の有効化または無効化]をつかって一旦IEの機能を無効化し、Windowsを再起動した後、再び有効化した(この後もいったん再起動)。すると、驚くほどはやくなった。
●Bluetoothキーボードを追加するときの注意点
Bluetoothキーボードを追加するときは、従来のControlPanelの「デバイスの追加」による追加をしてはダメ!デバイスが正常に追加できなかったり、追加したはずのデバイスが消えてしまったり、あるいは、ペアリングした機器が正常に認識しないなど、トラブルの原因となることが自分の経験でわかった。
Bluetoothキーボードを追加するときは、次のようにすること。
(1)画面右にマウスを持って行ったときに表示される「チャーム」というメニューから[設定]をクリック
(2)次のチャームで一番下の[PC設定の変更]をクリック
(3)すると[PC設定]という画面になるので、中段の[デバイス]をクリック。
(4)そのとき表示される上の方で、[デバイスの追加]をクリックする。
(5)デバイスの検索が始まるので、すばやくキーボードのペアリングスイッチを押す。
従来のControlPanelではデバイスドライバが正常に追加されないようなので(デバイスマネージャーで見ても正常にインストールされていると表示されてしまうが、実際には正常でないようです)、これはおそらくWindows8のバグでしょう。改善されることを望みます。というか、そもそも2通りのデバイス追加方法があるのがまずいよね。統一すべき。
今後もそうですが、自動検索できるデバイスは極力、チャームの方から追加しましょう。
■■■Windows 8 の使用感
●アプリは、Windowsインストール直後の最初の1回のみ起動にすごく時間がかかるが、一度起動してしまえば、次に使うときは早くなるようだ。
●アプリが遅く感じても、すぐにWindows 8のせいにしてはならないと感じた。遅いと感じたときは、「Ctrl+Alt+Del」でタスクマネージャを起動しよう。そして、タスクマネージャの[詳細]で、CPUを異常に使っているアプリケーションを突き止めることをお勧めする。
動作が非常に重くなる原因が、たとえばウイルス対策ソフトだったりするからだ。その場合はウイルス対策ソフトが正式にWindows 8に対応するまで、そのソフから別のソフトに乗り換えるしか方法がないようだ。たとえば、「G Dataインターネットセキュリティ」は、Windows 8にしたとたんに異常にCPUを使うようになり、全く使えないと判明した。
●私の場合、ウイルス検知ソフトを、すでにWindows 8に完全対応している「Norton 360」に変更したところ、非常にサクサクとOSが動くようになった。
●やはり、各アプリに不具合が散見される。たとえば、ブラウザChromeでは、サイトが正常に表示されないという不具合が起きる。ただしこれはWindows7の時にも起こっていたので、Windows8によるものではないと思われる。
理由はわからないが、Windows7の時は、Chromeで正常にサイトが表示されないときは、Chromeのウインドウの大きさを手動で変更すれば治った。さらに、同じサイトを何度も表示しているうちにその不具合が起きなくなるという不思議な動作が起きていた。Windows 8にすると、その効果がリセットされるのか、ふたたび「Chromeのウインドウの大きさを手動で変更する」という小手先の対策をせざるを得なかった。同じサイトを繰り返し訪れることでこの不具合が治るかどうかはまだわからない。
●これまでに発見した、画面操作のテクニック一覧
(1)カーソルを画面右上角に持っていくと、メニューアイコンが表示される(これはWindowsが説明してくれる)
(2)デスクトップやアプリを表示しているときに、カーソルを画面左下角に持っていくと、小さなスタート画面が表示される。これでスタート画面に移動できる。
(3)スタート画面のときにカーソルを画面左下角に持っていくと、直前に使用したアプリやデスクトップの画面が表示される。
(4)カーソルを画面左上角に持っていくと、直前に使用したアプリやデスクトップの画面が表示される。
(5)従来のアプリを起動するためのメニューは発見できず、代わりに、(1)で表示したメニューアイコンの中でルーペ(拡大鏡)アイコンをクリックしたとき、インストールされているアプリ一覧が表示され、そこからアプリを起動できることが分かった。
●日本語IMEも、Windows 7 までと比べて、ずっと賢くなっていると感じた。単語の学習も素早い。もっとも、学習が早いということは、間違った変換をしてしまうとその間違ったままを学習してしまうというジレンマがあるのだが。
■■■トラブル対策
●ウイルス対策ソフト「G Data インターネットセキュリティ」は、10月25日現在のバージョンでは、Windows 8 でのCPU使用率が30%~60%という高さになってしまい、OS全体の動作が非常に重くなる。したがって、このソフトを使いたいときは、次のメジャーなバージョンアップを待つか、あるいはG Dataが正式にWindows 8 に対応したというアナウンスがあるまでは使わないほうが良い。
●ウイルス対策ソフト「カスペルスキー」は、ブラウザChomeで正常に図が表示されないことがあるという不具合がWindows7の時からあるため、次のメジャーなバージョンアップまで使わないほうが良いと思われる。
●WindowsのログインアカウントにMicrosoftアカウントを使うことができるようになった。しかし、「PC設定でアカウントを設定する」で設定するとき、アカウントの「姓」や「名」を変更しようとしたとき、IMEが無効になってしまう不具合が起きた。
このような場合は、一度やめて、ブラウザでmicrosoftのサイトにアクセスしなおして、そこからアカウント情報にログインして「姓」や「名」を修正するようにすると、IMEが正常に使用できることが分かった。
●TV視聴ソフトのTVTestは、OSをWindows 8 にするとMSのデコーダが使用できず起動時にエラーになる。この場合は、CCCPのデコーダをダウンロードしてインストールし、「MPC - MPEGー2 Video Decoder (Gabest)」に変更すると、正常に視聴できるようになる。
●Macbook Pro では、TouchPadのドライバが「インストール時にエラー」を起こし、正常にインストールされない。タッチパッドの問題はApple製品だけでなく、ThinkPad などのノートでも問題を起こしているようだ。
現時点(2012年10月26日)では、AppleからWindows 8 に対応したドライバが供給されていない。この問題に対応したドライバが早く出ることを望むばかりだ。
●Windows 7 までの従来のWorkgroupでフォルダを共有していた場合、Windows 8 を始めて起動したときの「microsoftアカウント」は使わないほうが良い。従来使っていたユーザーを使わないと、共有フォルダの一部において「アクセス権がない」というエラーが起きてアクセスできなくなるからだ。
従来のWorkgroupで共有していたフォルダには、従来のユーザーでパスワード認証がなされている。一方、「microsoftアカウント」というのはHotmailなどのアカウントであり、従来のWindowsアカウントとは異なるものである。このため、Windows8で「microsoftアカウント」をログイン認証として使ってしまうと、「別ユーザー」として認識されてしまい、従来のWorkgroupで共有されたフォルダにはアクセスできないのである。ただし、「user」というフォルダだけは、「microsoftアカウント」でアクセス可能であった。
したがって、Windows8にしたら共有していたフォルダにアクセスできなくなったのであれば、従来のWindows認証ユーザーに切り替えれば、再びアクセスができるようになる。
もし間違って、Windows8インストール時に「microsoftアカウント」認証でログインするようにしてしまった場合、従来のWindows認証ユーザーに切り替えればよい。
従来のWindows認証ユーザーに切り替えるには、[設定]を表示し、その一番下の[PC設定の変更]をクリックし、[ユーザー]の中の[使いのアカウント]を「ローカルアカウント」に変更すればOKである。この際、以前にWindowsのログイン認証で使っていたパスワードを再設定する必要があるので、パスワードを間違えないようにする。また、アカウントを種類を変更するといったんログアウトされるため、この作業をする前に、かならず作業中のアプリは保存をしておくこと。
●これを書いている時点(2012年11月05日)時点では、Adobe Reader 11.0は、Windows 8 に対して十分な検証がなされていないと判断した。インストールしても、最初の軌道から数秒後、必ず「応答なし」となってしまう。また、アンインストールしようとしてもうまくあ人ストールされないことがあるようだ。
試しにAdobeReader8.0 をインストールして試してみたが、これでも同様にアプリがフリーズする。そうすると、Windows8 の下位互換性あたりに問題があるのだろうか?しかし、これだけ有名なアプリをMicrosoftが動作検証していないと思えないのだが・・・・・。
[暫定的な対処法]
PDFを見るための、現時点でのもっともよい対処法は、Windwos8 に搭載されている「リーダー」というアプリを使うことのようだ。これならフリーズもしないし印刷もできた。
Adobe Readerがフリースしたのは、うがった見方をすれば、Microsoft が「リーダー」を使わせたくて、わざとフリーズするようにしているのか?と思えてしまう。
●Googleドライブをインストールしたあと、本来自動的に表示されるべき「ログイン画面」が表示されず、そのままでは、エクスプローラにもGoogleドライブが表示されないという問題が発生。
これは、アプリ一覧画面で、以下のショートカットをクリックすることで解決する。
これをクリックすると、ログイン画面が表示され、各種設定の後、エクスプローラにGoogleドライブが表示されるようになる。
●Google Chrome をWindows8モードで実行してしまうと、Youtubeのビデオが再生できなくなる。ここで画面に表示される「Microoft Silverlightの再インストール」をやってしまうと、さらにドツボにはまる。これをやると、普通のデスクトップモードでも、Youtubeでビデオは再生されても音が出ないという不具合が発生するようになる。これを直すにはFlashの再インストールが有効だが、そのままでは(インストールサイトの仕様によって)再インストールができないため、そのまえにChromeの設定でFlashを無効にしておく必要がある。
●Windows7でRealPlayerをインストールした状態でWindows8にアップブレードすると、RealDownloaderが正常に動作しない模様。たとえば、Yputubeのページを表示しても、ダウンロード用のボタンが表示されないという不具合が起こる。
これを直すには、RealPlayerをいったんアンインストールし、RealDownloaderを単独でインストールした後、改めてRealPlayerをインストールするとよいようだ。
●Windows8 をセーフモードで起動するには
これは、このWebページがわかりやすい。
http://meitoku1210.blog.fc2.com/blog-entry-139.html
これをもうちょっとだけわかりやすくしたのが、下の説明。
1. Windows キー + I (アイ) を押し、[電源] ボタンを押す。
2. Shift キーを押しながら、[再起動] をクリックする。
3. [オプションの選択画面] が表示されたら、[トラブルシューティング] > [詳細オプション] > [スタートアップ設定] > [再起動] の順にクリックする。
4.PCが再起動するのを待つ
5. [スタートアップ設定画面] が表示されるので、キーボードの [4] を押す。
6.セーフモードで起動する。
また、素人さんにはおすすめではないが、上記のような面倒な方法を使いたくない玄人さんには、次の方法があります。
・Windows8 でセーフモードを使えるようにする方法
http://foma-zakki.cocolog-nifty.com/zakki/2012/03/windows-windows.html
さらに、トラブルが発生してしまった状態でセーフモードを起動させるは、次の方法がある。
・トラブルが発生してから Windows8 でセーフモードを使えるようにする方法
http://foma-zakki.cocolog-nifty.com/zakki/2012/03/windows-windo-1.html
●セットアッププログラムが動作しない場合
セットアッププログラムを実行させても、画面に何の表示もされず、タスクマネージャで調べるとタスクだけが動いていることがある。この場合は、Windowsをセーフモードで起動し、セーフモードの状態でセットアップするとうまくいくことが多い。
たとえば、K-Pak Cordec Pack(64bit)などは、この方法でないと正常にインストールできなかった。
●セットアッププログラムが動作しない場合(続報)
ログインユーザーがAdministratorのはずなのに、「control userpasswords2」(Win8でも使用でした)で確認した場合、管理者ではなく、特殊なユーザーになっていることがあった。このような場合、セットアッププログラムを実行しても何も表示されなかったり、あるいは、「属性情報が矛盾しています」のようなエラーになってインストールできないことがある(この場合もセーフモードにすれば、だいたいインストールできるが、Windowsムービーメーカーのようにアプリによってはセーフモードではインストールできないものがあり、これだと致命的)。
このような場合は、次のようにするとよい。
(1)管理者権限のあるユーザーで、新しいユーザーを作る。
(2)新しいユーザーの権限をAdministrator(管理者)に変更する。
(3)ログアウトして、新しいユーザーでログインする。
(4)元のユーザーの権限をいったん「一般ユーザー」に変更する。
(5)確実に変更を反映させるため、元のユーザーでいったんログインして、その後ログアウトする。
(6)元のユーザーの権限を管理者に戻す。
(7)確実に変更を反映させるため、元のユーザーでいったんログインして、その後ログアウトする。
(8)[ファイル名を指定して実行]をつかって、「control userpasswords2」を実行する。
(9)このとき、元のユーザーの権限がAdministrator(管理者)になっていない可能性がある(この属性と、(6)の属性が一致していないので、「属性情報が矛盾しています」というエラーが起こるのだと思われる)。そこで、ここでも権限をAdministratorに変更する。「Home User」などの権限が消えてしまうが、気にしないで良い。
(10)元のユーザーでログインして、インストールなどがうまくいくかどうか確かめる。
(11)新しく作ったユーザーは、忘れずにログアウトしておく、また、できれば管理者権限を外しておくか、無効にしておく。
●ユーザーを無効/有効にする方法
(1)[ファイル名を指定して実行]をつかって「mmc」を実行し、Microsoft管理コンソールを表示させる。
(2)左側のペインで「ローカルユーザーとグループ」をダブルクリックする(これが表示されてなければ、[ファイル]-[スナップインの追加と削除]で「ローカルユーザーとグループ」のスナップインを追加する)。
(3)[ユーザー]フォルダをダブルクリックする。
(4)無効にしたいユーザーを右クリック
(5)[プロパティ]を選択して、無効にする。
*有効にする手順も同じ。
●WASAPI を使用しているアプリが起動しているときは要注意
Windows8 だけでなくWindows7 でも同じなのだが、WASAPIに対応しているアプリを起動しているときは、音が排他モードで動作していることが多い。排他モードではそのアプリが音源を占有してしまうため、他のアプリやYoutubeなので音が出ないというトラブルが発生することがある。たとえばこの場合、システムからの警告音も出ない。
WASAPI対応のアプリで音を出しながら、他のアプリでも音が出るようにしたい場合は、WASAPI排他モードではないモードでアプリを動作させる必要がある。
●Internet Explorer 10 の起動がどうも遅かった。これはWindows7 からアップグレードしたせいではないかと疑った。そこで、コントロールパネルの[Windows の機能の有効化または無効化]をつかって一旦IEの機能を無効化し、Windowsを再起動した後、再び有効化した(この後もいったん再起動)。すると、驚くほどはやくなった。
●Bluetoothキーボードを追加するときの注意点
Bluetoothキーボードを追加するときは、従来のControlPanelの「デバイスの追加」による追加をしてはダメ!デバイスが正常に追加できなかったり、追加したはずのデバイスが消えてしまったり、あるいは、ペアリングした機器が正常に認識しないなど、トラブルの原因となることが自分の経験でわかった。
Bluetoothキーボードを追加するときは、次のようにすること。
(1)画面右にマウスを持って行ったときに表示される「チャーム」というメニューから[設定]をクリック
(2)次のチャームで一番下の[PC設定の変更]をクリック
(3)すると[PC設定]という画面になるので、中段の[デバイス]をクリック。
(4)そのとき表示される上の方で、[デバイスの追加]をクリックする。
(5)デバイスの検索が始まるので、すばやくキーボードのペアリングスイッチを押す。
従来のControlPanelではデバイスドライバが正常に追加されないようなので(デバイスマネージャーで見ても正常にインストールされていると表示されてしまうが、実際には正常でないようです)、これはおそらくWindows8のバグでしょう。改善されることを望みます。というか、そもそも2通りのデバイス追加方法があるのがまずいよね。統一すべき。
今後もそうですが、自動検索できるデバイスは極力、チャームの方から追加しましょう。
PR
コメント
現在、新しいコメントを受け付けない設定になっています。
カレンダー
コガネモチ
最新記事
カテゴリー
プロフィール
HN:
よーたパパ
性別:
非公開
P R

